This post was originally published on October 10, 2017
The latest update to this post was made 2 years ago.
 Boot Microsoft Surface Laptop From USB
Boot Microsoft Surface Laptop From USB
The Microsoft Surface Laptop has a built in keyboard, but still follows the same process as Surface Pro units to boot from USB devices.
The hotkeys <POWER> and <VOL DOWN> will provide a one-time boot to USB.
Some things to keep in mind, specifically with the Surface Laptop:
- Make sure the ‘Fn’ (function key) light is NOT lit – you are looking for <VOL DOWN>, not <F5>. When the ‘Fn’ key is illuminated, you will are using the Fx keys.
- This process works from a completely powered down Surface Laptop – not from a unit that is sleeping.
- To be sure it’s off : shutdown the operating system or hold the <POWER> key for at least 5 seconds to force a hard shut off.
- The Microsoft logo will appear on the screen and flicker once after about a second, let go of <POWER> at that time but continue to hold <VOL DOWN> until the device is clearly booting from USB.
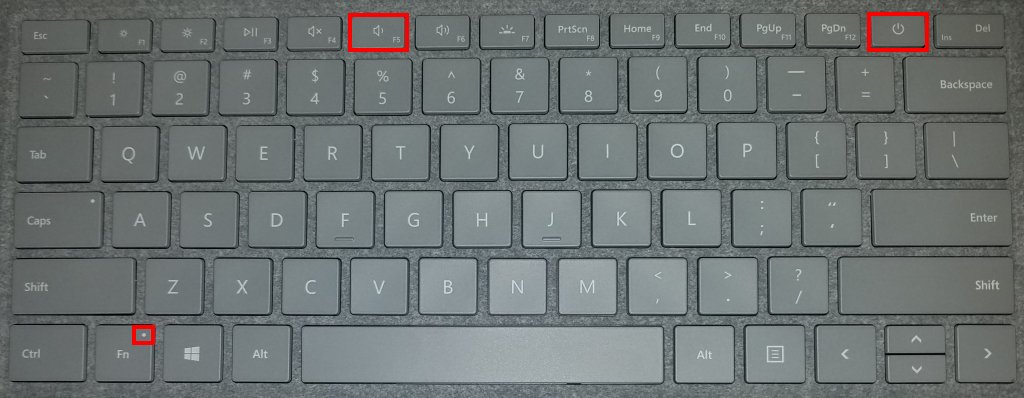 Image : Surface Laptop Keyboard
Image : Surface Laptop Keyboard
(Click image for larger view)
- Having trouble? Try following these steps:
- Make sure your USB drive is bootable and working. Recreate boot USB drive if possible.
- Eliminate any hubs, additional accessories, etc. for troubleshooting.
- Try a different USB drive if problems persist (We’ve had the best luck with drives up to 16gb that are USB 3.0 compliant).
Note: The above process has been successfully tested hundreds of times imaging units from Microsoft SCCM 2016 using USB bootable media thumbdrives.
Tags: #techsupport #surfacelaptop #microsoft #sccm
![]()

Be the first to comment