This post was originally published on January 16, 2020
The latest update to this post was made 5 years ago.
 Office 365 E-mails Are Not Sent (550 5.18 Bad Outbound Sender)
Office 365 E-mails Are Not Sent (550 5.18 Bad Outbound Sender)
Issue:
When a user sends an email, it does not reach the recipient, instead getting a non-delivery kick back reporting the following error:
550 5.1.8 Access denied, bad outbound sender AS(41000001)
Your message couldn’t be delivered because you weren’t recognized as a valid sender. The most common reason for this is that your email address is suspected of sending spam and it’s no longer allowed to send messages outside of your organization. Contact your email admin for assistance.
Cause:
This error usually means that Office 365 has added the user in question to the global blocked senders list because this persons emails have been recognized as spam. This might happen if the user has sent an email to a large number of recipients, exceeding the defined limits of the 365 tenant plan or if the account has been breached and is sending out SPAM.
Resolution:
- Ensure the account having issues has not been compromised and is actually sending SPAM type messages.
- Possibly issue a password reset for the account if abnormal behavior is found.
Once you have checked the above, you can remove the flagged account from the restricted users page to resume its mail flow capabilities:
- Open Exchange Admin Center from your Office 365 admin page
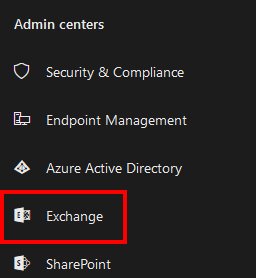
- Select “Protection” from the left navigation menu
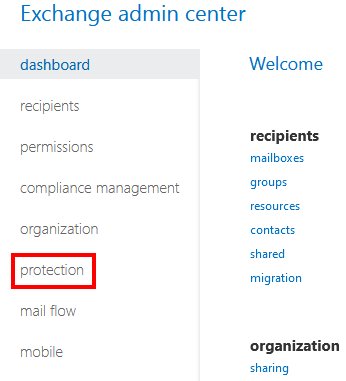
- Click “Action Center” from the top navigation ribbon
- Once in the restricted users page, you may see the user or a list of users in question, if not you can search for the user having troubles.
- NOTE: It may take a moment to return results so be patient if it looks like it “isn’t doing anything”.
- On the right side of the line, next the user in question, you’ll should see ‘Unblock‘ under the ‘Actions’ header.

(Click For Larger View) - After clicking ‘Unblock’ you’ll receive a message pop up stating that the account will be unblocked and may take up to an hour to be fully operational again.
- NOTE: If the user attempts to send emails while the address is still blocked it can make this unblock process take longer.
Tags: #office365 #exchangeonline #email #techsupport #exchange
![]()

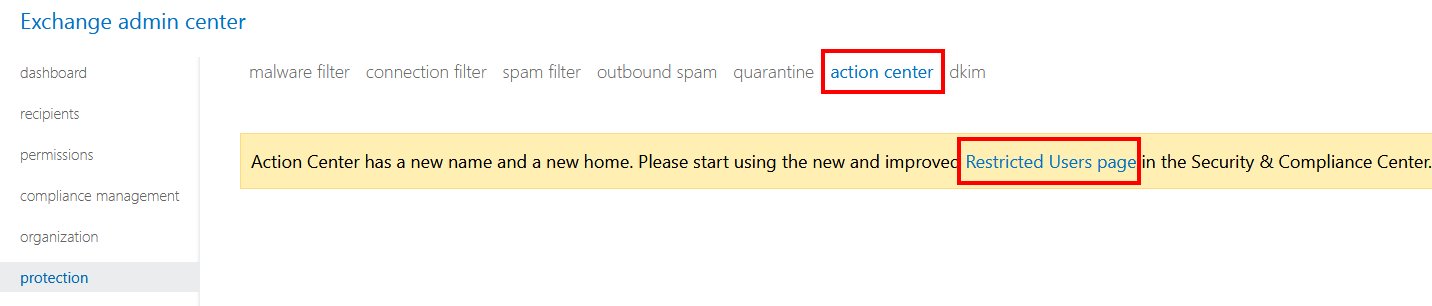
Be the first to comment