This post was originally published on November 5, 2016
The latest update to this post was made 6 years ago.
 Convert VHD Files To VHDX For Use With Windows 8, 8.1, Server 2012 And Server 2012R2 Hyper-V
Convert VHD Files To VHDX For Use With Windows 8, 8.1, Server 2012 And Server 2012R2 Hyper-V

You are on page 2/2.
METHOD 2 : Use Powershell (Be sure to “run as administrator”)
- Launch Powershell as an Administrator
- Enter command: convert-vhd –path x:\directory\name.vhd –destinationpath x:\directory\name.vhdx
Where x:\ is the source drive, \directory is the directory on the drive where the source .VHD is located and name.vhd is the name of the .VHD you wish to convert and name.vhdx is the name of the .VHDX file you wish to write.
This will convert the disk, but even after conversion, it will still be in the 512byte format. To obtain the features listed above, also run this powershell to tell the converted .VHDX file to use 4096k sectors:
- Enter command: set-vhd x:\directory\name.vhdx –physicalsectorsizebytes 4096
Where x:\ is the source drive, \directory is the directory on the drive where the source .VHDX is located and name.vhdx is the name of the newly created .VHDX file from above.
WHEN CONVERSION IS COMPLETE
Once converted, go to the settings for your VM, find your hard drive controller, expand it and update the name of the virtual hard disk to use your new .vhdx file.
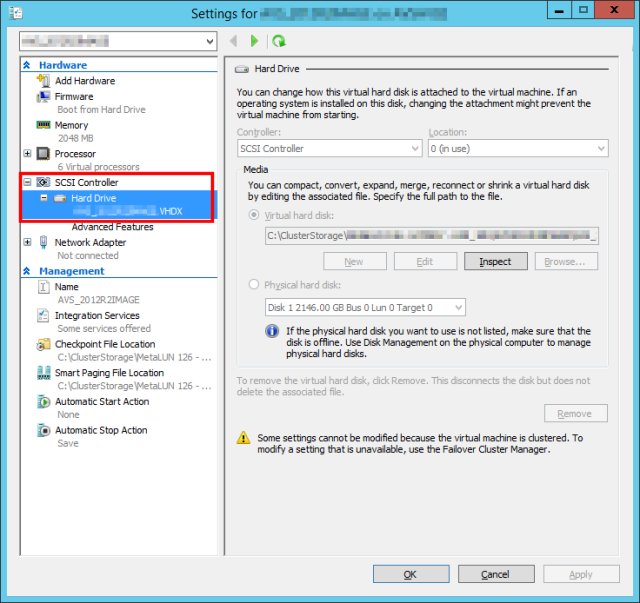

You are on page 2/2.
Tags: #microsoft #vhd #vhdx #hyperv #windowsserver #windows #hypervisor #techsupport
![]()

Be the first to comment