This post was originally published on September 5, 2017
The latest update to this post was made 7 years ago.
 Windows 7 Deleting Shortcuts Off Of Users Desktop
Windows 7 Deleting Shortcuts Off Of Users Desktop
If you have a shortcut to a network drive/file, USB drive or shortcut to other removable or network based location, Windows 7 may treat the shortcuts as ‘broken’ and automatically delete them on a scheduled basis. The shortcut cleanup is supposed to remove only broken shortcuts, but often times deletes shortcuts that are perfectly fine and working. Note: this only affects shortcuts, mainly on network or other ‘removable’ types of media (CD/DVD, USB, Etc). There is a discussion of this topic at [TechNet] with others having similar issues.
We have just recently started receiving complaints about this… Having to have users explain to the helpdesk what shortcuts they had has been nothing short of challenging. Listed below are a few ways you can work around this issue.
METHOD 1 : Disable The Maintenance Task
Target Audience: computer by computer basis or home/small business users.
- Click the ‘Start’ button, find ‘Computer’, right-click and choose ‘Manage’
- Navigate to ‘Task Scheduler’ -> ‘Task Scheduler Library’ -> ‘Microsoft’ -> ‘Windows’ -> ‘Diagnosis’
- You will see a task in the right hand pane, something like ‘Scheduled Ready 1am Every Sunday‘
- Disable this task by right clicking and selecting ‘disable’.
 Figure 1 : Disable Maintenance Task (Windows 7)
Figure 1 : Disable Maintenance Task (Windows 7)
(Click image to enlarge)
METHOD 2 : Disable The Maintenance Option Via Registry
Target Audience: larger deployments or group policy deployment.
=-= Download available =-=
You can optionally [download .REG file] from Blog Encounters that makes these changes for you.
- Launch the registry editor (regedit)
- Navigate to HKEY_LOCAL_MACHINE\SOFTWARE\MICROSOFT\WINDOWS\SCHEDULED\DIAGNOSTICS
- Locate the value ‘IsBrokenShortcutsTSEnabled’ and modify to a value of 0 (zero)
- If the value doesn’t exist:
- Right click and choose ‘New’ -> ‘DWord’ -> IsBrokenShortcutsTSEnabled -> Value: 0 (zero)
- Locate the value ‘IsUnusedDesktopIconsTSEnabled’ and modify to a value of 0 (zero)
- If the value doesn’t exist:
- Right click and choose ‘New’ -> ‘DWord’ -> IsUnusedDesktopIconsTSEnabled -> Value: 0 (zero)
- A reboot should be performed after changing these settings.
Note: you can also deploy these settings via COMPUTER group policy to modify the registry settings for your domain.
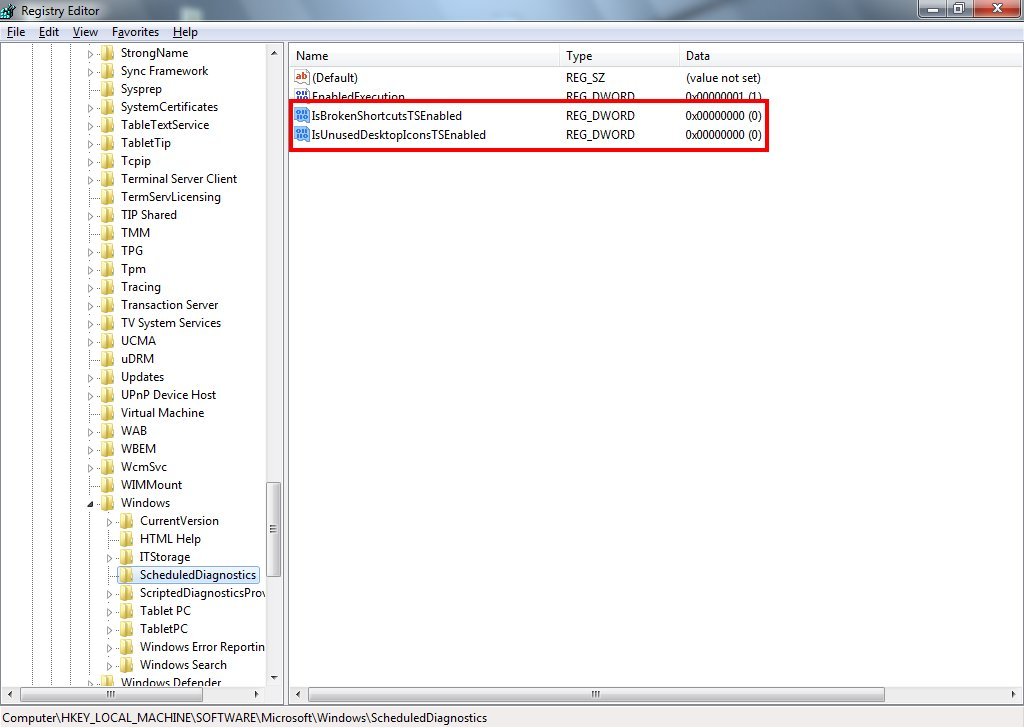 Figure 2 : Disable Maintenance Task (Windows 7 Registry)
Figure 2 : Disable Maintenance Task (Windows 7 Registry)
(Click image to enlarge)
Tags: #windows7 #windows #techsupport #shortcut
![]()

Be the first to comment