This post was originally published on August 1, 2017
The latest update to this post was made 6 years ago.
 Mapped Network Drives Not Showing Up In Windows Explorer
Mapped Network Drives Not Showing Up In Windows Explorer
When you map a drive in Windows from the command prompt, using the “net use” command, you may notice that it will not show up in the Windows Explorer (GUI) even though you can access the newly mapped drive from the command prompt itself with no trouble. This typically occurs if you map the network drive from an elevated command prompt, aka: Command Prompt (Admin). This article primarily applies to Windows 8, 8.1 and 10.
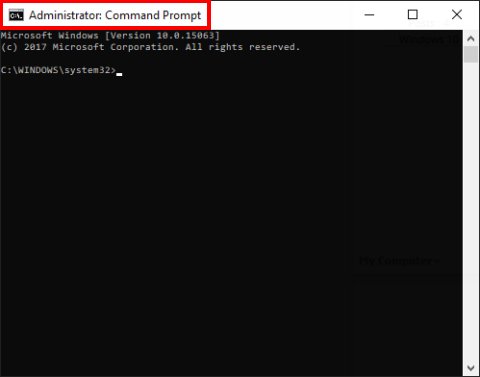
Figure 1 : Mapping Drive From Elevated Command Prompt
(This will only be available within this command prompt, not via the GUI)
To have the command line mapped drive appear in the explorer (GUI) simply map the drive(s) either via Windows ‘Map Network Drive‘ or do a ‘Net Use‘ from a non-admin command prompt.
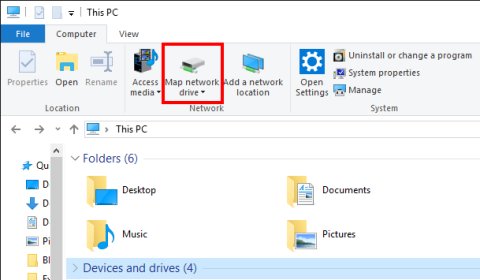
Figure 2 : Mapping Drive From The GUI
(This will be available everywhere)

Figure 3 : Mapping Drive From The NON-Admin Command Prompt
(This will be available everywhere)
Some example formats for the NET USE command command are:
Network Drives (SMB)
net use <DRV>: \\servername\share
Example for servername FS01 with share name COMMON mapped to H drive -> net use h: \\fs01\common
Where <DRV> is an unused drive letter you wish to use.
Network Drives (SMB w/Alternate Credentials)
net use <DRV>: \\servername\share /user:domain\username * or <password>
Example for servername FS01 with share name COMMON mapped to H drive using specific credentials -> net use h: \\fs01\common /user:domain\myusername mypassword
Where the mypassword is specified with no password prompt.
Where * used for password prompts user to enter a password.
WebDAV Web Share
net use <DRV>: https://www.websitename.ext/folder
Example for WebDAV share located on www.website.com/myfolder -> net use h: https://www.website.com/myfolder /user:domain\myusername *
Where the * used for password asks for the password.
Tags: #techsupport #windows #windows10
![]()

Be the first to comment