This post was originally published on January 9, 2018
The latest update to this post was made 7 years ago.
 Internet Explorer Fails To Open After Upgrade To Windows 10 v1709
Internet Explorer Fails To Open After Upgrade To Windows 10 v1709
Note: Windows 10 v1709 is also known as OS Build 16299.125
* Clicking any image in this article will make it larger *
Issue
You have recently upgraded to the latest Windows 10 release or received this update via automatic Windows Updates. After installation or upgrade to Windows 10 v1709, Internet Explorer no longer opens normally.
- You may see it flash up for a second and disappear
- It may do nothing at all.
- If you watch the process manager you notice that Internet Explorer and Internet Explorer 32bit processes are running… If you ‘end’ those tasks and try to launch Internet Explorer again, the same thing listed above happens all over again.
How To Resolve
There are a couple of ways to address this – as outlined below. Method #1 is the preferred by most users.
Resolution – Method #1 – Making A New Shortcut To Run IE As An Administrator…
The workaround we’ve found to be successful is to launch Internet Explorer as an administrator. There are several ways to accomplish this…
Create A New Shortcut On The Desktop (this is the recommended method)
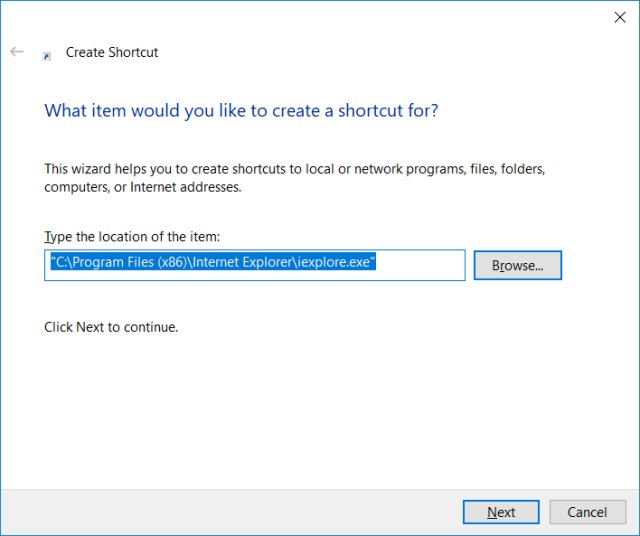 Right click a blank part of your desktop and choose ‘New’ -> ‘Shortcut’
Right click a blank part of your desktop and choose ‘New’ -> ‘Shortcut’- In the ‘Type the location of this item’ dialog box, enter “C:\Program Files (x86)\Internet Explorer\iexplore.exe” (with the quotes) or browse out to your C drive -> Program Files (x86) folder -> Internet Explorer folder and select the iexplore.exe file within that folder.
- Click ‘Next’ and in the ‘Type a name for this shortcut’ dialog box, enter Internet Explorer and click ‘Finish’.
- The new icon will appear on the desktop, now right-click it and choose ‘Properties’…
- When the properties appear on the screen, select the ‘Shortcut’ tab at the top of the window and click ‘Advanced’
- In the advanced properties screen, place a check box in the ‘Run As Administrator’ box and choose ‘Ok’.
- Choose ‘Ok’ again to close the properties box – you can now try and double click your newly created icon and Internet Explorer should work again!
Resolution – Method #2 – Running IE From The Start Menu Or Quick Launch Area (for rare or occasional use)
 This method is good if you rarely use Internet Explorer, but still need it here and there for specialty applications or websites. You can run Internet Explorer from anywhere it’s currently located by right-clicking it and choosing ‘Run As Administrator’.
This method is good if you rarely use Internet Explorer, but still need it here and there for specialty applications or websites. You can run Internet Explorer from anywhere it’s currently located by right-clicking it and choosing ‘Run As Administrator’.
Note: this method will only launch this single session as administrator, so you’ll have to do this each time to launch the browser…
- You can access the program from it’s default location on the Start Menu…
- Click the Start Button in the lower left of your screen (White Windows Logo)…
- Navigate down the selections on the start menu to the folder ‘Windows Accessories’…
- You’ll find “Internet Explorer” here… A single click will run normally – which in this case won’t do anything as stated above, a right-click and ‘Run As Administrator’ however will allow it to run from the Start Menu. Note: when you right click from the Start Menu, you’ll have to click ‘More’ to see the ‘Run As Administrator’ selection.
If You Are Using Microsoft Outlook With Internet Explorer As Your Default Browser
If Internet Explorer is your default browser and you have Microsoft Office Outlook installed for e-mail, you may notice that when the above issue is occurring, clicking links in Outlook won’t work either. That’s because Outlook is calling Internet Explorer without the ‘Run As Administrator’ flag…
We found the easiest work around for this is to simply run Outlook as an administrator too, that way when a link in an e-mail is clicked, the elevated privileges carry over and IE automatically starts as an administrator also. You can update your Microsoft Outlook shortcut just like we did with the Internet Explorer one outlined above to do this every time the application is launched automatically…
- Right click a blank part of your desktop and choose ‘New‘ -> ‘Shortcut‘
- In the ‘Type the location of this item’ dialog box, enter “C:\Program Files (x86)\Microsoft Office\Office16\OUTLOOK.EXE” (with the quotes) or browse out to your C drive -> Program Files (x86) folder -> Microsoft Office folder and select the outlook.exe file within that folder.
Note: “Office16” in the program path above is the folder name for Office 2016. If you are running Office 2013, the Office16 would be replaced with Office15. If running Office 2010, the Office16 would be replaced with Office13… Also this assumes you are using the 32bit version of Microsoft Office (which is most common). If you are running the 64bit version, you will use “Program Files” instead of “Program Files (x86)”… If in doubt, use the ‘browse’ button to manually locate your copy.
- Click ‘Next’ and in the ‘Type a name for this shortcut’ dialog box, enter Microsoft Outlook and click ‘Finish’.
- The new icon will appear on the desktop, now right-click it and choose ‘Properties’…
- When the properties appear on the screen, select the ‘Shortcut’ tab at the top of the window and click ‘Advanced’
- In the advanced properties screen, place a check box in the ‘Run As Administrator’ box and choose ‘Ok’.
- Choose ‘Ok’ again to close the properties box – you can now try and double click your newly created icon and Microsoft Outlook should launch and if you click a link in an e-mail, Internet Explorer should launch and work as expected!
In Conclusion
Hopefully Microsoft will release a fix for this soon as the 1709 upgrade has been available for a while now. It’s sad that these little annoyances are present though, they can be quite annoying!
Tags: #tech #techsupport #windows #microsoft #office
![]()

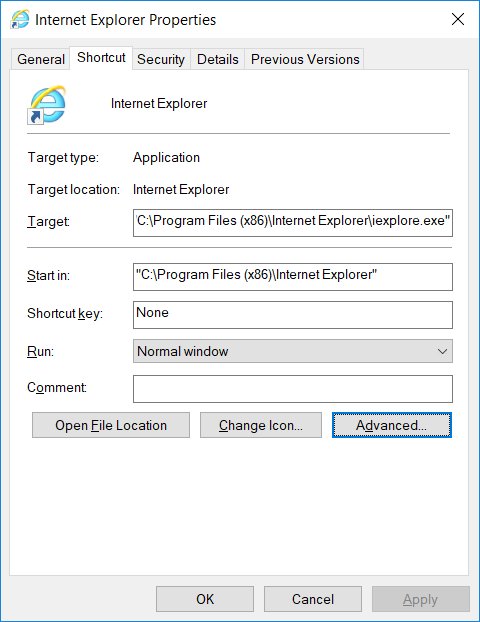
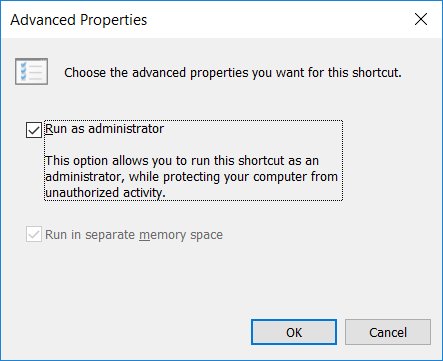
Be the first to comment