This post was originally published on November 30, 2016
The latest update to this post was made 2 years ago.
 Router Wake On LAN Configuration Options
Router Wake On LAN Configuration Options
WOL or Wake-On-LAN is a very useful mechanism to keep your personal computer sleeping when not in use. This saves power and wear and tear on the computer and still allows you to use it as a remote media server or other functionality. I will go over a couple options I have used in the past that may help get yours going.
#1 – Direct
Some routers have the option to allow devices to remain in the ARP table even when they are not responding. AT&T U-Verse has one that does and one that does not, for example. If you have the older black and silver AT&T router with 2.4Ghz wireless only or b/g/n, then you can configure your WOL UDP port 9 to point directly to your computer in the devices list. In the below example your computers IP would be 192.168.1.118. From that computer you can go to WhatIsMyIP to get your public IP address. This is the address you will use in your WOL application on your android phone or other device you will use to wake your PC remotely.
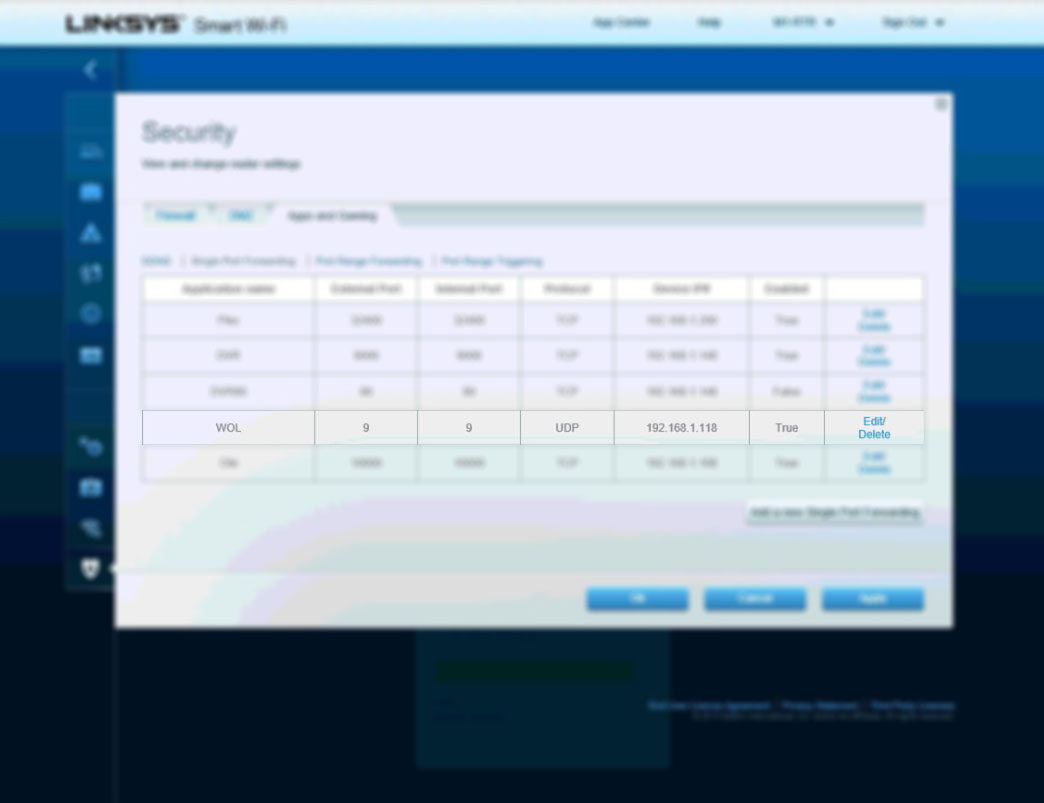 Image : Newer Linksys Port Forward Configuration Page (click image for larger view)
Image : Newer Linksys Port Forward Configuration Page (click image for larger view)
#2 – Indirect
This method is a bit more complicated, but necessary when your router does not hold the ARP table for disconnected devices. AT&Ts newer all black router used in the higher speed connections like fiber to the house does not have this capability. In order to bypass this shortcoming, I had to use an older router that does do this in conjunction with the AT&T router. Care must me taken when doing this but the end results justify the means. Instead of forwarding WOL UDP port 9 to your computer, you will need forward it to the IP address of your older routers external interface IP address. If you are fortunate like me to have two network adapters in your PC you can place one behind the older router and the other direct to the internet in your newer router. You will need to make sure to forward WOL UDP port 9 on the older router to your second interface on your PC which hopefully is the only device on it. In the example below, I am forwarding UDP/9 to the broadcast address of my inside network instead of the direct IP. This is because some network adapters do not work properly when the direct IP is used. It will only respond to the broadcast IP, as in my case.
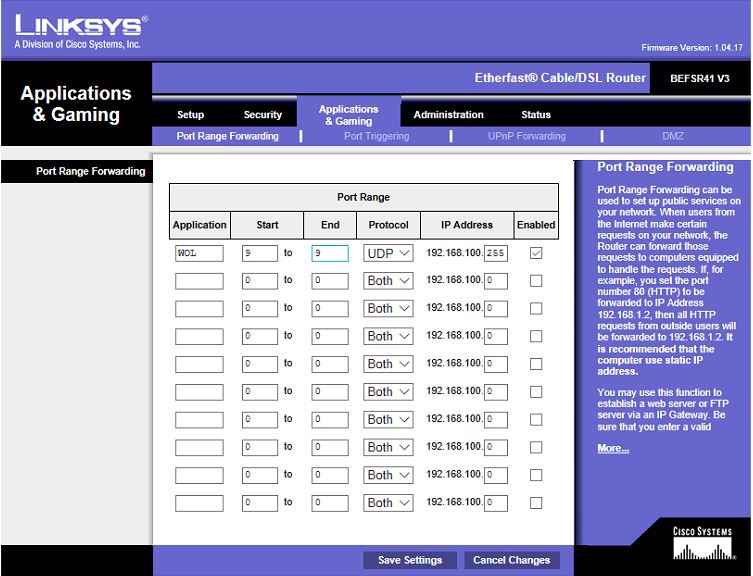 Image : Linksys Router Port Forwarding Screen (click image for larger view)
Image : Linksys Router Port Forwarding Screen (click image for larger view)
Now it is time to test. If you are looking for a good media server, I highly recommend Plex. It is easy to configure and is feature rich, I should also mention FREE for basic use!
[See more] articles on Blog Encounters!
Tags: #router #wakeonlan #configuration #networking #WOL #techsupport
![]()

Be the first to comment